User's Guide to Cloud Images (Community Edition)
IBM Bluemix Private Cloud 3.0 comes pre-populated with Cirros 0.3.3 x86_64 images. IBM Bluemix Private Cloud provides other downloadable cloud images, so that you can run instances with the Operating System of your choice. This document tells you what you’ll need to know for downloading and working with these images. To be sure you’re working with the latest images, you can check the Cloud Image Release Notes at any time.
More information about using images with OpenStack is available on the OpenStack website: https://docs.openstack.org/image-guide/
Pre-requisites
-
If you are planning to use the command line (CLI) tools, be sure that you have the OpenStack Glance Client installed. You can find installation instructions in our knowledge base: Getting started with the OpenStack API.
-
Ensure you have access to Box Panel, so you can get the temporary download URLs for the IBM-provided cloud images.
-
Uploading an image to Glance using
tempUrlas an image location is supported only on Bluemix Private Cloud 2.1.0 and onwards.
Basic concepts
| Item | Description |
|---|---|
| Image | A virtual machine image, referred to in this document simply as an image, is a single file that contains a virtual disk with a bootable operating system installed on it. Use images to create virtual machine instances within the cloud. |
| Instance | Instances are virtual machines (VMs) that run inside the OpenStack cloud. |
| Flavor | The term flavor describes an instance’s size, and it defines the pre-determined resource specifications for the amount of vCPU, RAM, and disk space available to an instance. |
Select from alternative cloud images provided by IBM Bluemix Private Cloud
The IBM Bluemix Private Cloud in this release comes pre-populated with Cirros 0.3.3 x86_64 images. Additional cloud images are available, provided as a customer courtesy by IBM Bluemix Private Cloud.
You may upload and install separately-acquired operating system software, or you may provision any of the following operating system images that we make available to you as a virtual machine instance. You are responsible to comply with all applicable operating system license terms and to acquire proper entitlements for each virtual machine instance.
- CentOS 6.8 x86_64
- CentOS 7.2 x86_64
- Ubuntu Server 12.04 LTS x86_64
- Ubuntu Server 14.04 LTS x86_64
- Windows Server 2008 R2 SP1 Datacenter
- Windows Server 2008 R2 SP1 Enterprise
- Windows Server 2008 R2 SP1 Standard
- Windows Server 2012 R2 Datacenter
- Windows Server 2012 R2 Standard
For any Microsoft Windows operating system virtual computing instances, these are the specific customer provisions: the customer is required to have and maintain customer’s own Microsoft Windows License server for activating such Windows operating system virtual computing instances. Refer to How to activate Windows licenses in IBM Bluemix Private Cloud for more information.
Get cloud image downloads from Box Panel
-
Log into Box Panel with Box Panel credentials. The Cloud Images page in Box Panel is available if you have at least one cloud, and if you are either a Primary or Technical customer contact.
-
From the Box Panel Dashboard, click on Services and select Cloud Images.
-
The Cloud Images page will appear. Each image is displayed as a card.
-
Click on the card that displays the image of interest to you. A modal window will pop up that contains your
tempURL. -
The
tempURLdisplayed will be valid for next 24 hours so you can download the cloud image.
Upload an image to IBM Bluemix Private Cloud Glance repository using your cloud image tempURL
Notes:
- Only users with the
cloud_adminrole will be able to make an image public to other users and to the project. - Uploading an image to Glance by using the
tempUrldirectly as an image location cannot be used for IBM Bluemix Private Cloud that has blocked the outbound Internet access from the OpenStack control plane. - Uploading an image to Glance by using the
tempUrldirectly as an image location is supported only on IBM Bluemix Private Cloud 2.1.0 and later, not on releases PRIOR to 2.1.0. - For IBM Bluemix Private Clouds on releases PRIOR to 2.1 or with no outbound Internet access, follow the instructions in Upload an image to an IBM Bluemix Private Cloud Glance repository using downloaded image files.
You can either upload an image with the OpenStack dashboard or the command line client.
Upload an image using the OpenStack dashboard
- Log in to the IBM Bluemix Private Cloud OpenStack dashboard.
- Under the Project panel, expand Compute and click Images.
-
Click Create Image in the page. Specify the following parameters in the new page, and click Create Image.
Item Description Name Enter a name for the image. Description Optionally, enter a brief description of the image. Image Source Choose Image Location. Image Location Specify the Cloud Image download tempURL.Format Select the correct format (for example, QCOW2) for the image.Architecture Specify the architecture (for example, i386for a 32-bit architecture orx86_64for a 64-bit architecture).Minimum Disk(GB) For Linux Image, use 5; For Windows Image, use 30. Minimum RAM(MB) For Linux Image, use 512; For Windows Image, use 2048. Copy Data This option must be checked to copy image data to image service. Public Select this check box to make the image public to all users on all projects. Protected Select this check box to ensure that only users with permissions can delete the image. For example:
Name: Ubuntu Server 14.04 LTS x86_64 - 20160301 Description: Ubuntu Server 14.04 LTS x86_64 cloud image released on 2016/03/01 Image Source: Image Location Image File: <tempURL_for_QCOW2> Format: QCOW2 - QEMU Emulator Architecture: x86_64 Minimum Disk(GB): 5 Minimum RAM(MB): 512 Copy Data: True Public: True - Check that the created image appears in the image list. The image is queued for upload. It might take some time before the status changes from “Queued” to “Active.”
Note: Only users with the cloud_admin role will be able to make an image public to other users and to the project.
Upload an image using the OpenStack Command Line Client
You can upload images through the Glance client. See Installing OpenStack Clients for more information.
Create an image.
- For Linux Images, use
-- min-disk 5 --min-ram 512 -
For Windows Images, use
--min-disk 30 --min-ram 2048$ glance --os-image-api-version 1 image-create --name <image_name> --min-disk <min-disk> --min-ram <min-ram> --disk-format qcow2 --container-format bare --is-public True --copy-from <tempURL_to_qcow2_image_file>
Check whether the image was created successfully. The image is queued for upload. It might take some time before the status changes from “Queued” to “Active.”
$ glance image-show <image-id>
Upload an image to an IBM Bluemix Private Cloud Glance repository using downloaded image files
Notes:
- Only users with the
cloud_adminrole will be able to make an image public to other users and to the project. -
When downloading the cloud image using the
tempUrlbe sure that thetempUrltoken is escaped or specified in quotes. For example:curl -f -o <output_file> '<cloud_image_download_tempUrl>' curl -f -o ubuntu-guest-image-14.04-20160301-x86_64.qcow2 'https://dal05.objectstorage.softlayer.net/v1/AUTH_2201d7be-5d96-431c-9bd0-ec3ed5b62b19/cloud_images/test/ubuntu-guest-image-14.04-20160301-x86_64.qcow2?temp_url_sig=9e9678ad2d81489cebd032dff2332ec8ee50ebba&temp_url_expires=1458956867'
Follow these steps:
- Download .qcow2 and .md5sum files of the image.
-
Download the
.qcow2image file and.md5sumchecksum file using thetempURLand put these 2 files under the same folder. For example:ubuntu-guest-image-14.04-20160301-x86_64.qcow2 ubuntu-guest-image-14.04-20160301-x86_64.md5sum -
Verify the downloaded
.qcow2image file using the.md5sumchecksum file. For example:md5sum -c ubuntu-guest-image-14.04-20160301-x86_64.md5sum ubuntu-guest-image-14.04-20160301-x86_64.qcow2: OKIf the result returns “OK”, the downloaded
qcow2image is valid. - Upload the image to Glance. You can upload the image either with the OpenStack dashboard or with the command line client.
Upload an image using the OpenStack dashboard
-
Log in to the IBM Bluemix Private Cloud OpenStack dashboard.
-
Under the Project panel, expand Compute and click Images.
-
Click Create Image in the page. Specify the following parameters in the new page, and check Create Image.
Item Description Name Enter a name for the image. Description Optionally, enter a brief description of the image. Image Source Choose Image File. Image File Browse to the directory of the image binary file. Format Select the correct format (for example, QCOW2) for the image.Architecture Specify the architecture (for example, i386for a 32-bit architecture orx86_64for a 64-bit architecture).Minimum Disk(GB) For Linux Image, use 5; For Windows Image, use 30 Minimum RAM(MB) For Linux Image, use 512; For Windows Image, use 2048 Public Select this check box to make the image public to all users on all projects. Protected Select this check box to ensure that only users with permissions can delete the image. For example:
Name: Ubuntu Server 14.04 LTS x86_64 - 20160301 Description: Ubuntu Server 14.04 LTS x86_64 cloud image released on 2016/03/01 Image Source: Image File Image File: C:\Documents\ubuntu-guest-image-14.04-20160301-x86_64.qcow2 Format: QCOW2 - QEMU Emulator Architecture: x86_64 Minimum Disk(GB): 5 Minimum RAM(MB): 512 Public: True -
Check that the created image appears in the image list. The image is queued for upload. It might take some time before the status changes from “Queued” to “Active.”
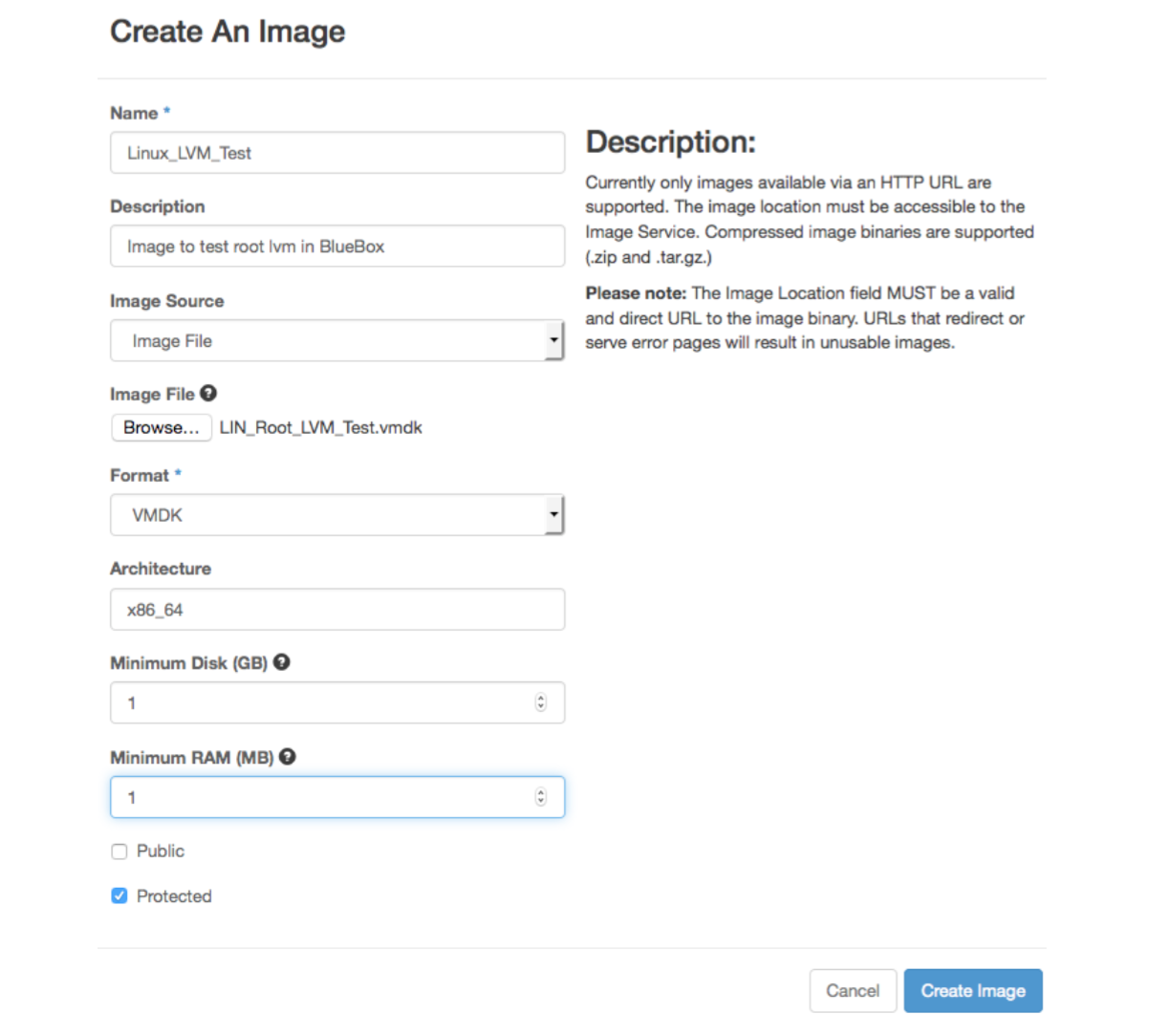
Upload an image using the OpenStack command line client
See Installing OpenStack Clients for more information.
Create image.
- For Linux Images, use
-- min-disk 5 --min-ram 512 -
For Windows Images, use
--min-disk 30 --min-ram 2048$ glance --os-image-api-version 1 image-create --name <image_name> --min-disk <min-disk> --min-ram <min-ram> --disk-format qcow2 --container-format bare --is-public True --file <path_to_qcow2_image_file>
Check whether the image was created successfully. The image is queued for upload. It might take some time before the status changes from “Queued” to “Active.”
$ glance image-show <image-id>
Note: For large images, the web upload may time out. For those, we’ve recommended that people launch an instance in their cloud, download the image to that instance, and then upload from that instance to Glance. All the traffic would stay within SoftLayer, and the upload would be within their own cloud.
Create VM instances using your uploaded images
Create a VM instance using the OpenStack Dashboard
See Launching an instance from the Horizon dashboard for the details about the steps.
Set initial username and password in Post-Creation tab
The Customization Script field specifies a customization script that runs after your instance is launched.
For Linux instances:
To enable password authentication through console and SSH, use the following script data for the Customization Script (with the relevant password in place of <YOUR_PASSWORD> ):
#cloud-config
password: <YOUR_PASSWORD>
chpasswd: { expire: False }
ssh_pwauth: True
For Windows instances:
To set the initial username and password, use the following script data for the Customization Script (with the relevant username and password in place of _<YOUR_USERNAME>_ and _<YOUR_PASSWORD>_).
rem cmd
net user <YOUR_USERNAME> <YOUR_PASSWORD> /logonpasswordchg:yes /add /y
net localgroup administrators <YOUR_USERNAME> /addCreate a VM instance using the OpenStack command line client
See How can I create an instance with the Nova command line client? for the details about the steps.
Set initial username and password
put the Customization Script mentioned in the session Create a VM instance using the OpenStack Dashboard into one file, for instance: userdata.txt, then pass the --user-data userdata.txt option to the nova boot command.For example,
$ nova boot <vm_name> --flavor <flavor_name> --image <image_name> --security-groups <security_group_name> --nic net-id=<network_ID> --ephemeral size=<size_GBs> --user-data userdata.txtConnecting to your instance
Note: Ensure that proper security group rules are defined for connecting to your instance over ssh or rdp.
-
Log in to the IBM Bluemix Private Cloud OpenStack dashboard.
-
Expand the Project panel, then the Compute tab in the left navigation area, and click on Instances.
-
Locate your instance in the list of running instances and note its IP address, such as
192.168.100.237. -
Create a connection to your instance by specifying its IP address.
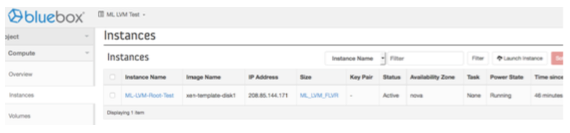
Connecting to Linux instances
Connect to your instance through SSH or VNC. The default userid for the Linux images provided by IBM is ibmcloud. Once connected to your Linux instance, you can use the sudo command to execute commands that normally require root access. Sudo is configured not to require a password for the default userid.
-
Use your favorite SSH client and open a connection to the correct IP address of the VM instance, using the private SSH key of the keypair that you specified during provisioning:
ssh -i <path_of_Your_SSH_private_key_file> <userid>@<ip_of_instance> -
View the VNC console of the instance by clicking on the instance name in the IBM Bluemix Private Cloud OpenStack dashboard, and then click on the Console tab. The VNC console connects you with HTTPS.
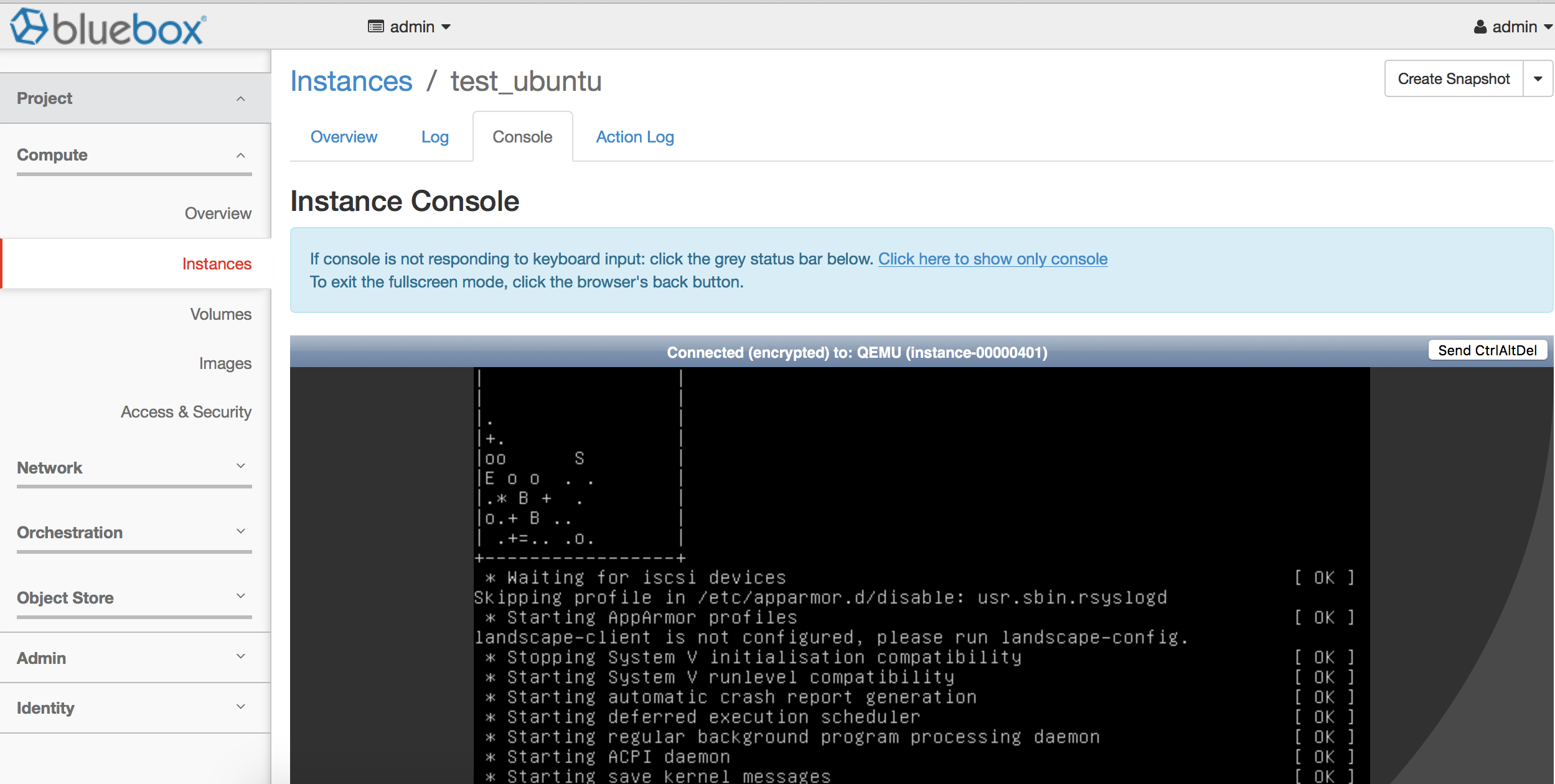
Note: To be able to log in via the console to a new Linux instance as ibmcloud user, you must have specified a password in the Customization Script during provisioning.
Connecting to Windows instances
Connect to your instance through Remote Desktop or VNC. You’ll need to use the userid and password specified in the Customization Script during VM provisioning. On your first login, a prompt appears, requesting that you change your password. Please do.
- Use your favorite Remote Desktop client to connect.
- View the VNC console of the instance by clicking on the instance name in IBM Bluemix Private Cloud OpenStack dashboard, and then click on the console tab. The VNC console connects you with HTTPS.
Image update
When you receive a notification from IBM Bluemix Private Cloud operations that the cloud images are updated, you can deactivate the existing image and re-create a new image using the download URL you obtained from Box Panel for the updated image.
Using the OpenStack Command Line Client to deactivate the existing image
-
Get the existing image ID:
$ glance image-list -
Deactivate the image:
$ glance image-deactivate <image_id> -
Show the image status:
$ glance image-show <image_id> -
After deactivating the existing image, please re-create the new image by following the steps in Upload an image to IBM Bluemix Private Cloud Glance repository using your cloud image tempURL in this guide.
Get support from IBM Bluemix Private Cloud operations regarding cloud images
To get support from IBM Bluemix Private cloud operations regarding a specific cloud image, it will help if the buildID of the image can be provided. Get the buildID of the image, and then create a support ticket with IBM Bluemix Private Cloud operations and mention the buildID. Here is how:
-
From the image file name:
Example:ubuntu-guest-image-14.04-20160301-x86_64.qcow2 -
From the buildID file in the VM provisioned from the cloud image:
-
For Linux instances: The
buildIDfile will be located at:/etc/buildID -
For Windows instances: The
buildIDfile will be located at:C:\buildID
-



