-
Getting Started (38)
- Connecting to your OpenVPN server
- Setting up OpenVPN server on your instance
- Bluemix Private Cloud Components
- What Should I Do Prior to Detaching a Volume?
- Virtual python environments and you: A developer's primer
- Technical FAQ
- IBM Bluemix Private Cloud Building Blocks (Community Edition)
- Building Blocks for IBM Bluemix Private Cloud with Red Hat
- IBM Bluemix Private Cloud with Red Hat - Product Overview
- General Product Overview
- Resizing an Instance (Non-live)
- Set Up Network Connectivity Between Multiple Cloud Environments, Using the Private Network
- Customer Guide for Windows Activation
- View More ( 7 )
Common Technical Questions
- Adding or removing subscribers to a ticket
- How do I view my bill?
- How do I report an issue?
- How do I escalate a ticket?
- Bluemix Private Cloud Status Pages
- Transferring A Domain From Blue Box
- View More ( 2 )
Common Administrative Questions
- Box Panel User Guide
- Box Panel, Site Controller, and IBM Bluemix Private Cloud Local
- Building Up to OpenStack — QEMU and Your Cloud
- Building Up to OpenStack II -- Improving Cloud Performance
- Cloud 101 -- Optimized Load Balancing
- User's Guide to Cloud Images (IBM Bluemix Private Cloud with Red Hat)
- User's Guide to Cloud Images (Community Edition)
- IBM Bluemix Private Cloud Image Release Notes
- View More ( 4 )
User Guides
-
Troubleshooting (19)
- Instance in error status: libvirt error
- Why does it take 4-5 seconds to SSH to my instance?
- Why can't I SSH to an instance, or ping it?
- Error: 'Server doesn't support microversions' When Running Nova Commands
- Cloud Foundry: Invalid Availability Zone Error
- Attempt to Create a Router is Failing
- How Many Simultaneous Connections can HAProxy Handle?
- When using any of the OpenStack CLIs on Windows, I get authentication failure errors
- Why are all the floating IPs that were assigned to me not available?
- Why can't I delete my project/tenant from the Horizon dashboard?
- Error: No valid host was found
- Why Can't I See My New vCPUs Listed in Horizon?
- Error: Failure prepping block device
- Why Can’t I Delete A Security Group?
- Troubleshooting FAQ
- Why Can't I Ping Across My Tenant Networks?
- Why can't I use L2pop when I want my vIP instances to failover?
- View More ( 11 )
-
Open Stack (15)
- How to Launch an Instance from a Volume
- Importing a VHD image that uses linux volume management for its root directory
- OpenStack Network Concepts
- Creating an Instance with a Specific Fixed IP
- OpenStack Mitaka CLI Notes
- Why Choose OpenStack?
- OpenStack Storage Concepts
- Ursula and OpenStack
- How to Create An Instance With Static IP
- Quotas
- How to Isolate Tenants (Projects)
- External reference materials
- View More ( 3 )
User Docs
-
Horizon [GUI] (10)
- Creating Additional Networks in OpenStack Using the Horizon Panel
- Using Horizon for Snapshots
- Allocating and Attaching a Public (Floating) IP to an Instance
- Creating a volume from the Horizon dashboard
- Horizon for Administrators
- Launching an instance from the Horizon dashboard
- Launching an instance from the Horizon dashboard (OpenStack Newton release)
- How do I set a reverse DNS (PTR) record for an IBM Bluemix Private Cloud instance?
- Using Horizon
- Horizon Troubleshooting FAQ
-
Nova [Compute] (13)
- How do I set an initial username and password on a Windows instance in OpenStack?
- Instance Live Migration
- How to Create an Instance and Make it Available Publicly Using the Command Line
- What happens behind the scenes when I boot a virtual machine, and how can I make it boot faster?
- How Can I Restrict Floating IPs?
- Can I create an instance and add files to it using config drive?
- How can I create an instance with the Nova command line client?
- How can I define flavor vCPU topology?
- How to deploy an instance to a specific hypervisor node
- What is the maximum spec I can set for a flavor?
- Migrating an instance to a new cloud
- Metadata Service in OpenStack Neutron and Nova
- How can I get hypervisor statistics?
-
Neutron [Networking] (22)
- How Can I Check My Network IP Availability?
- How can you isolate project networks connected to a shared router?
- How can I find the time a floating IP was associated or disassociated from an instance?
- Load Balancing Methods
- Multi-tier Router Configuration Within Your IBM Bluemix Private Cloud
- How do I set up DNS records pointing to OpenStack instances?
- Routing Internal Traffic Between Projects
- Add a Specific Fixed Private IP to an Instance
- Configuring DNS for Instances
- Configuring multiple network interfaces for your own cloud images
- How to configure a highly-available IP
- Creating virtual networks on IBM Bluemix Private Cloud
- When creating port failed, how could I do ?
- How Can I See My IPs?
- How Can I Update DNS?
- VPN, VLAN, and Direct Link
- Using BYOFIP Connectivity Between IBM Bluemix Private Cloud and a Customer Site
- Introduction to Load Balancer as a Service (LBaaS)
- Using the CLI to Set Up Security Groups
- IBM Blue Box Network Use Cases
- Where Are the First Two IPs?
-
Glance [Images] (6)
-
Cinder [Block Storage] (13)
- What causes read-only Cinder volumes and how can I fix them?
- Cinder Volume Stuck
- Alternative Method For Block Storage Volume Encryption (using an Ubuntu Guest VM)
- Creating Encrypted Volumes with Cinder is Not Supported
- Managing Block Storage
- Creating a volume with the command line
- Is creating a volume from an instance snapshot supported?
- How Can I Resize a Cinder Volume?
- Which Cinder Volume Types are supported in Cloud Instance?
- How to Move from Ephemeral Disk to Cinder Storage
- Can I enable volume full clone more than copy-on-write clone?
- How to Force a Snapshot on an Attached Volume
- What do I do if the Cinder client returns 'ERROR: Unable to establish connection' message and fails to connect?
-
Keystone [Identity] (8)
- OpenID Connect Federation on IBM Bluemix Private Cloud
- Keystone SAML Federation on IBM Bluemix Private Cloud
- Role-Based Access Control
- Managing Users and Projects
- Keystone to Keystone (K2K) Federation on IBM Bluemix Private Cloud
- Projects and Security Groups
- Custom Domains within Keystone V3
- Getting Started with Keystone Federated Identity
-
Heat [Orchestration] (7)
-
Ceilometer [Telemetry] (1)
Creating a volume from the Horizon dashboard
- by Ying Tang ● Sep 20, 2016
-
Tags:
horizon
volume
Ceph
Creating a volume from the Horizon dashboard
Steps
- Log in to the Horizon dashboard.
- Under the Project topic, expand Compute and click Volumes. If you have existing volumes, you can view a list of your volumes with their details, such as name, description, size, and status.
- Click Create Volume on the upper right portion of the Horizon dashboard. The Create Volume dialog is displayed.
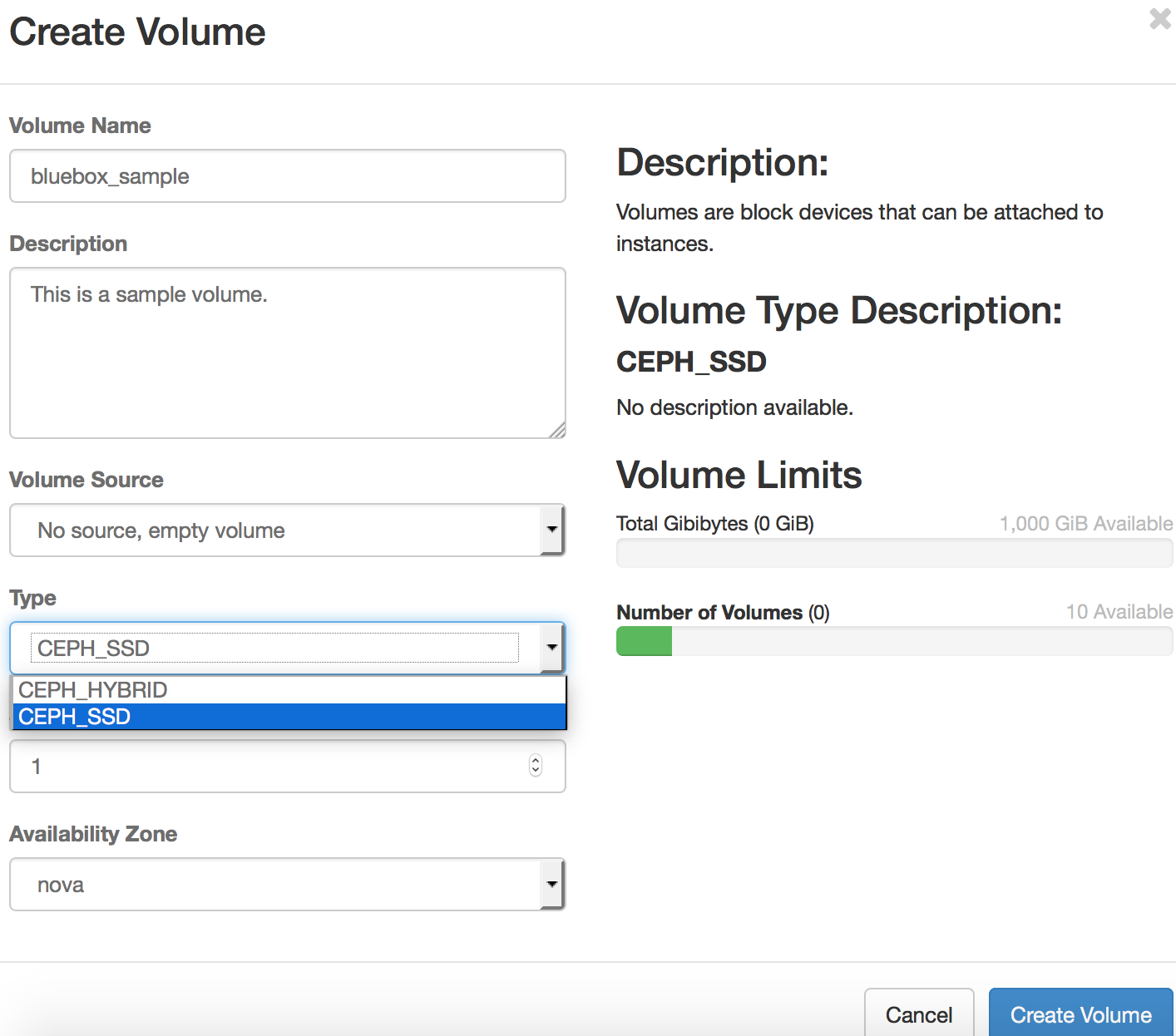
Provide the following details about the volume.
- Volume Name: Type the name of your volume.
- Description: Type a description of your volume.
- Volume Source: No source, empty volume or Image. If you choose an empty volume, an empty volume does not contain a file system or a partition table. If you choose the image option, a new field for Use image as a source displays and you can select the image from the list.
- Type: Ceph_SSD or Ceph_Hybrid.
- Size (GiB): Select the size of the volume in gibibytes(GiB), for example, 1.
- Availability Zone: Choose the availablity zone, for example, nova.
Click Create Volume when complete.
Managing your volumes
Under the Project topic, expand Compute and click Volumes.
The dashboard displays the list of volumes for the current project. In the Actions column, a drop-down list displays your options, as shown below:
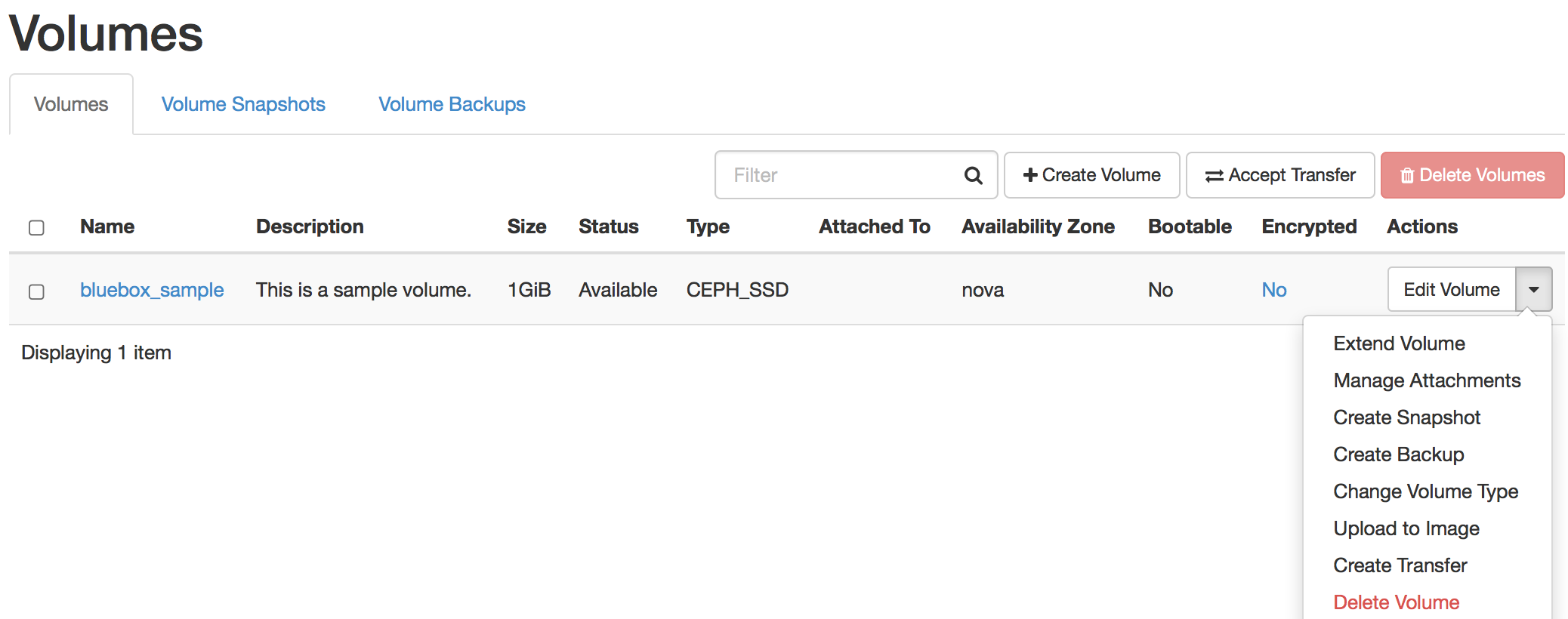
- Edit Volume: changes the volume name or description.
- Manage Attachments: attaches the volume to an instance.
- Create Snapshot: creates a snapshot of the volume.
- Create Backup: creates a backup of the volume.
- Change Volume Type: changes the type of the volume.
- Upload to image: uploads the volume to the Image Service as an image.
- Create Transfer: creates volume transfer in this project so that it can be “accepted” by a recipient project.
- Delete Volume: deletes the volume.



